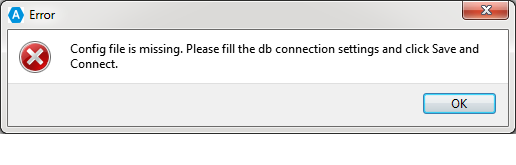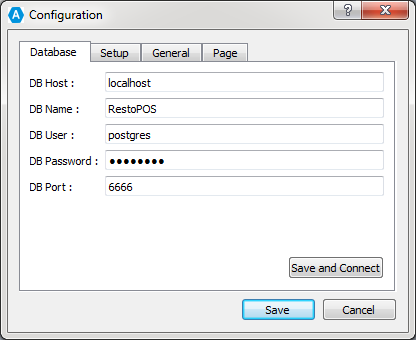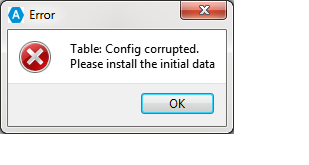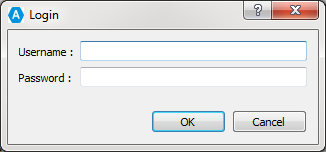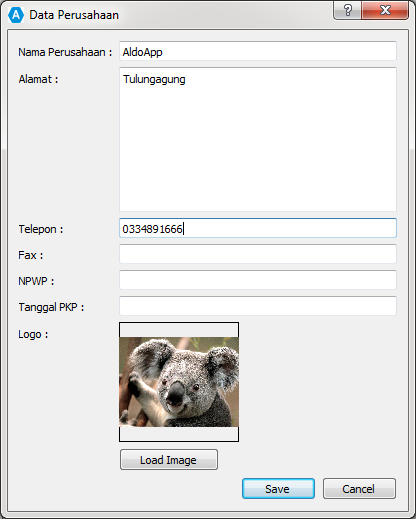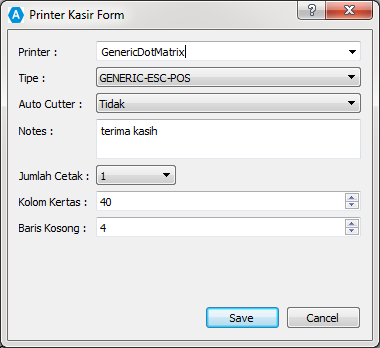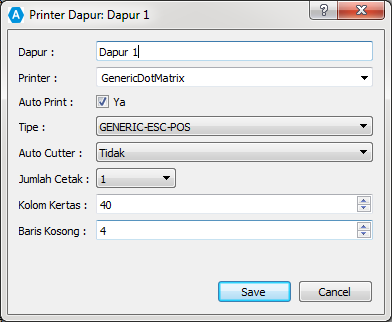Program Restoran – Resto POS – Initial Data
Setelah berhasil menginstal aplikasi database server dan aplikasi client
Resto POS maka selanjutnya yang perlu dilakukan adalah mensetting aplikasi
client, mengisi master data serta data perusahaan.
Mensetting Aplikasi Client dan Menginstal Initial Data
Setelah berhasil menginstal aplikasi client maka silahkan jalankan aplikasi
client dari start menu: AldoApp Resto POS > RestoPOS
Pada saat pertama kali dijalankan aplikasi client ini akan mengecek
apakah config file sudah ada atau belum. Config file ini diperlukan untuk
menghubungkan aplikasi client dengan database server. Saat ini config file
belum ada sehingga aplikasi client menampilkan pesan error tersebut. Sekarang kita
perlu mensetting koneksi database lewat dialog config dibawah ini.
Pada textbox DB Host masukkan IP dari database server atau isikan localhost
apabila anda menginstal database server pada komputer yang sama dengan aplikasi
client ini.
Pada textbox DB Name masukkan RestoPOS, sedangkan pada DB User masukkan postgres
, pada textbox DB Password ketikkan P@ssw0rd dan pada DB Port masukkan 6666
setelah itu tekan tombol Save and Connect dan tunggu beberapa saat.
Sesaat kemudian akan muncul pesan error:
error ini tampil karena kita belum menginstal initial data. Klik tab
Setup dari dialog Configuration klik tombol Install dan tunggu hingga
beberapa saat sampai aplikasi berhasil menginstal seluruh initial data.
Apabila tidak ada pesan error pada waktu instalasi initial data anda
tinggal menutup dialog Configuration ini dengan menekan tombol Save.
Setelah itu akan muncul pesan anda telah berhasil terkoneksi dengan
database server dan akan muncul dialog Login
Pada textbox username ketikkan admin sedang pada textbox password ketikkan
P@ssw0rd kemudian anda akan berhasil masuk ke aplikasi client RestoPOS.
Mengisi Master Data
Setelah berhasil masuk ke aplikasi client RestoPOS hal pertama yang perlu
dilakukan adalah mengisi informasi perusahaan. Klik menu Master Data > Perusahaan
kemudian akan muncul dialog Data Perusahaan. Pada dialog Data Perusahaan ini masukkan
Nama Perusahaan, Alamat, Telepon, dan masukkan logo perusahaan anda kemudian
tekan tombol Save.
Setelah mengisi data perusahaan hal kedua yang perlu di setting adalah
Printer Kasir. Klik menu Configuration > Printer > Kasir kemudian akan
muncul dialog Printer Kasir Form. Dari dropdown Printer silahkan printer
yang akan digunakan sebagai printer kasir. Kemudian tekan tombol Save.
Setelah itu anda bisa mensetting printer untuk dapur lewat menu Configuration > Printer > Dapur Makanan kemudian akan
muncul dialog Printer Dapur Form. Dari dropdown Printer silahkan printer
yang akan digunakan sebagai printer dapur, centang checkbox Auto Print
apabila anda ingin segera mencetak pesanan masuk ke printer dapur. Kemudian tekan tombol Save.