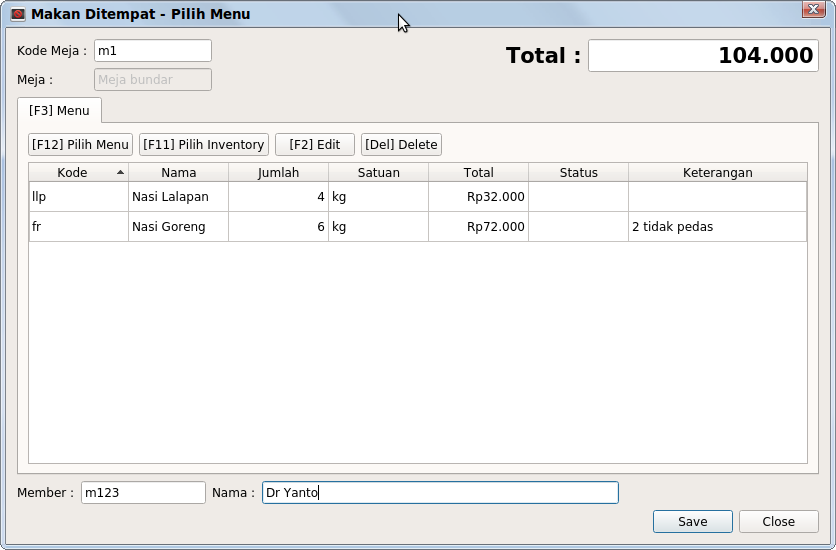Program Restoran – Resto POS – Instalasi
Published on Wednesday, Sep 30, 2015
Resto POS adalah sebuah sistem informasi atau program untuk membantu dalam pengelolaan rumah makan atau depot atau bahkan toko biasa. Resto POS ini adalah gabungan dari program kasir atau Point of Sales dan manajemen restoran.
Resto POS ini terdiri atas dua aplikasi utama yaitu: pertama database server dan yang kedua adalah aplikasi client. Untuk memasang program Resto POS ini di komputer anda terlebih dahulu anda harus mendownload installer database servernya dari
http://aldoapp.com/RestoDBSetup.exe
dan juga mendownload installer aplikasi client dari http://aldoapp.com/RestoPOSSetup.exe. Setelah berhasil mendownload kedua installer tersebut kemudian ikuti langkah berikut:
Instalasi Database Server
- Double click RestoDBSetup.exe kemudian akan muncul welcome screen dari aplikasi installer.
<a href="http://tinypic.com?ref=2crndxy" target="_blank" rel="noopener noreferrer"><img decoding="async" class="img-responsive" src="https://aldoapp.com/wp-content/uploads/2015/09/i60.tinypic.com_2crndxy.jpg" border="0" alt="Welcome Screen" /></a>
Klik next untuk menuju langkah selanjutnya.
- Kemudian pilih folder dimana database server ini akan di pasang. Pilihlah folder yang tidak ada spasinya misalnya install saja di D:\dbpos jangan di d:\program files (karena punya spasi)
<a href="http://tinypic.com?ref=10dccd5" target="_blank" rel="noopener noreferrer"><img decoding="async" class="img-responsive" src="https://aldoapp.com/wp-content/uploads/2015/09/i58.tinypic.com_10dccd5.jpg" border="0" alt="Instalation Path" /></a>
- Kemudian pilih component apa yang akan diinstall. Pastikan anda mencentang komponen AldoApp Resto POS Database kemudian klik Next
<a href="http://tinypic.com?ref=15dwi1c" target="_blank" rel="noopener noreferrer"><img decoding="async" class="img-responsive" src="https://aldoapp.com/wp-content/uploads/2015/09/i62.tinypic.com_15dwi1c.jpg" border="0" alt="Install Component" /></a>
- Kemudian pada langkah ini adalah License Agreement pastikan anda membacanya dengan seksama kemudian pilih I accept the license. kemudian klik Next
<a href="http://tinypic.com?ref=14uur2d" target="_blank" rel="noopener noreferrer"><img decoding="async" class="img-responsive" src="https://aldoapp.com/wp-content/uploads/2015/09/i61.tinypic.com_14uur2d.jpg" border="0" alt="License Agreement" /></a>
- Kemudian pada langkah ini adalah pemilihan lokasi di Start Menu, pada langkah ini anda hanya tinggal menekan tombol Next
<a href="http://tinypic.com?ref=14jug5g" target="_blank" rel="noopener noreferrer"><img decoding="async" class="img-responsive" src="https://aldoapp.com/wp-content/uploads/2015/09/i57.tinypic.com_14jug5g.jpg" border="0" alt="Start Menu Location" /></a>
- Apabila anda telah sampai pada langkah ini berarti installer sudah siap memasang aplikasi server database ini di komputer anda, tekan tombol Next.
<a href="http://tinypic.com?ref=29yk3rs" target="_blank" rel="noopener noreferrer"><img decoding="async" class="img-responsive" src="https://aldoapp.com/wp-content/uploads/2015/09/i58.tinypic.com_29yk3rs.jpg" border="0" alt="Ready to Install" /></a>
- Pada langkah ini adalah proses instalasi yang sebenarnya anda hanya tinggal menunggu hingga progress bar menunjuk ke angka 100%
<a href="http://tinypic.com?ref=14lq54i" target="_blank" rel="noopener noreferrer"><img decoding="async" class="img-responsive" src="https://aldoapp.com/wp-content/uploads/2015/09/i62.tinypic.com_14lq54i.jpg" border="0" alt="Installing" /></a>
kemudian akan menampilkan dialog seperti dibawah ini dan anda hanya tinggal menekan tombol Finish.
<a href="http://tinypic.com?ref=2r38k5s" target="_blank" rel="noopener noreferrer"><img decoding="async" class="img-responsive" src="https://aldoapp.com/wp-content/uploads/2015/09/i62.tinypic.com_2r38k5s.jpg" border="0" alt="Instalation Completed" /></a>
- Pada langkah ini adalah proses pembuatan database untuk aplikasi Resto POS. Sebelum proses ini Windows akan menampilkan User Account Control dialog dan anda hanya perlu menekan tombol Yes untuk mengijinkan proses instalasi
<a href="http://tinypic.com?ref=90wzs0" target="_blank" rel="noopener noreferrer"><img decoding="async" class="img-responsive" src="https://aldoapp.com/wp-content/uploads/2015/09/i58.tinypic.com_90wzs0.jpg" border="0" alt="Creating database" /></a>
- Setelah proses pembuatan database selesai akan ada tulisan Done seperti tampilan dibawah ini. Anda tinggal menutup dialog ini.
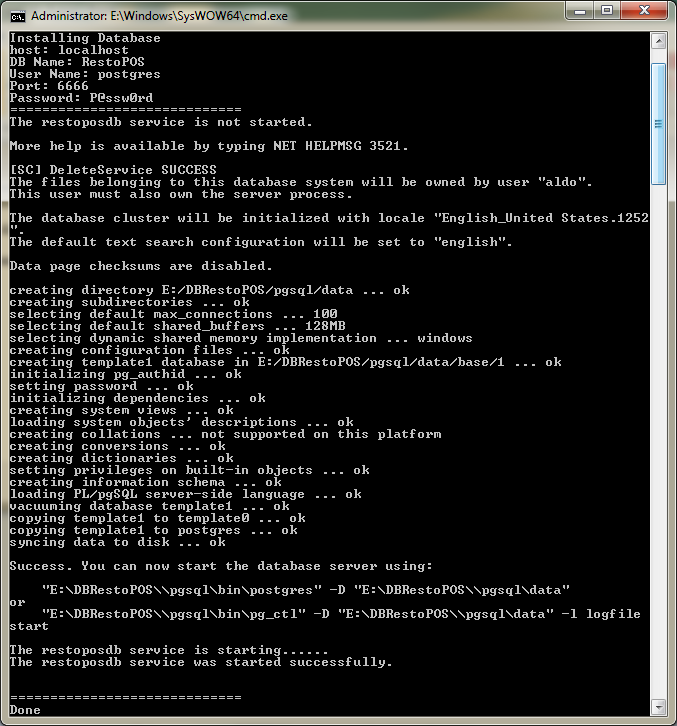
Instalasi Aplikasi Client
- Double click RestoPOSSetup.exe kemudian akan muncul welcome screen dari aplikasi installer.
<a href="http://tinypic.com?ref=296hj7r" target="_blank" rel="noopener noreferrer"><img decoding="async" class="img-responsive" src="https://aldoapp.com/wp-content/uploads/2015/09/i60.tinypic.com_296hj7r.jpg" border="0" alt="Welcome Screen" /></a>
Klik next untuk menuju langkah selanjutnya.
- Kemudian pilih folder dimana aplikasi client ini akan dipasang defaultnya adalah di program files.
<a href="http://tinypic.com?ref=30su8ed" target="_blank" rel="noopener noreferrer"><img decoding="async" class="img-responsive" src="https://aldoapp.com/wp-content/uploads/2015/09/i61.tinypic.com_30su8ed.jpg" border="0" alt="Instalation Path" /></a>
- Kemudian pilih component apa yang akan diinstall. Pastikan anda mencentang komponen AldoApp Resto POS kemudian klik Next
<a href="http://tinypic.com?ref=qrx444" target="_blank" rel="noopener noreferrer"><img decoding="async" class="img-responsive" src="https://aldoapp.com/wp-content/uploads/2015/09/i62.tinypic.com_qrx444.jpg" border="0" alt="Install Component" /></a>
- Kemudian pada langkah ini adalah License Agreement pastikan anda membacanya dengan seksama kemudian pilih I accept the license. kemudian klik Next
<a href="http://tinypic.com?ref=nzg45x" target="_blank" rel="noopener noreferrer"><img decoding="async" class="img-responsive" src="https://aldoapp.com/wp-content/uploads/2015/09/i60.tinypic.com_nzg45x.jpg" border="0" alt="License Agreement" /></a>
- Kemudian pada langkah ini adalah pemilihan lokasi di Start Menu, pada langkah ini anda hanya tinggal menekan tombol Next
<a href="http://tinypic.com?ref=ubgj5" target="_blank" rel="noopener noreferrer"><img decoding="async" class="img-responsive" src="https://aldoapp.com/wp-content/uploads/2015/09/i57.tinypic.com_ubgj5.jpg" border="0" alt="Start Menu Location" /></a>
- Apabila anda telah sampai pada langkah ini berarti installer sudah siap memasang aplikasi server database ini di komputer anda, tekan tombol Next.
<a href="http://tinypic.com?ref=2qn6pmo" target="_blank" rel="noopener noreferrer"><img decoding="async" class="img-responsive" src="https://aldoapp.com/wp-content/uploads/2015/09/i58.tinypic.com_2qn6pmo.jpg" border="0" alt="Ready to Install" /></a>
- Pada langkah ini adalah proses instalasi yang sebenarnya anda hanya tinggal menunggu hingga progress bar menunjuk ke angka 100%
<a href="http://tinypic.com?ref=2qwpwm1" target="_blank" rel="noopener noreferrer"><img decoding="async" class="img-responsive" src="https://aldoapp.com/wp-content/uploads/2015/09/i58.tinypic.com_2qwpwm1.jpg" border="0" alt="Installing" /></a>
kemudian akan menampilkan dialog seperti dibawah ini dan anda hanya tinggal menekan tombol Finish.
<a href="http://tinypic.com?ref=296hj7r" target="_blank" rel="noopener noreferrer"><img decoding="async" class="img-responsive" src="https://aldoapp.com/wp-content/uploads/2015/09/i60.tinypic.com_296hj7r.jpg" border="0" alt="Instalation Completed" /></a>
- Setelah proses instalasi selesai anda bisa menjalankan aplikasi dari Start Menu